
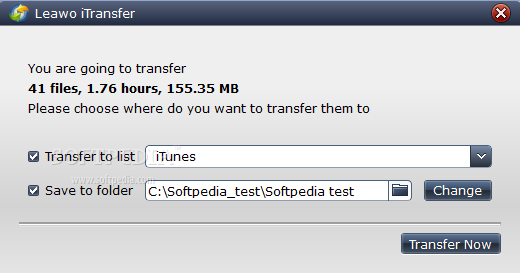
About: Show the version and website of Leawo iTransfer.
Leawo itransfer onhax registration#
Register: Once users paid for the software, they will get the registration code, and then users can register the software by clicking this option. Home Page: link to the home page of Leawo iTransfer. Bug Report: if users find bugs when using the software, they can send the bug report to the company.į. Check for Updates: check for the latest version of the software.Į. Feedback: send your feedback of Leawo iTransfer to the company, and they will make improvements according to your feedback.ĭ. Support: link to the support page of Leawo iTransfer.Ĭ. Help Topic: link to the page of Leawo iTransfer User Guidance.ī. Help: includes options of “Help Topic”, “Support”, “Feedback”, “Check for Updates”, “Bug Report”, “Home Page”, “Register” and “About”Ī. Eject Device: make the software stop scanning the device. Users can check whether the files being transferred or not.ī. Refresh Device: After transferring files, users can click “Refresh Device” to make the software scan the device again. Device: includes “Refresh Device” and “Eject Device”.Ī. Users are able to set up the proxy and choose the files that users want to display in the software.ģ. Preference: used for setting up proxy and the sources of the software. If users are going to transfer all the files to computer or iTunes, they can choose “Check All” if they only want to transfer certain files, they can choose “Uncheck All” and then select the certain files they want.į. Check All/Uncheck All: used for checking the files. Delete: used for deleting files within the software.Į. Paste: Once “Copy” or “Cut” the file, users can “Paste” the file within the software.ĭ. Cut: Almost like “Copy”, but once cut the file, users will lose the file in the original position.Ĭ. For example, if users want to copy a song from the Music Library to the Playlist, they can use this option to save time.ī. Copy: used in copying files within the software. Edit: includes options of “Copy”, “Cut”, “Paste”, “Delete”, “Check all”, “Uncheck all” and “Preference”.Ī. Choose a playlist at the left sidebar and click “playlist”, users can choose to “Add Playlist”, “Rename Playlist” and “Delete Playlist”.Į. Playlist: used in managing playlists of iOS devices or iTunes. Choose a file and click “Preview”, then a pop-up screen at the left bottom shows up to play the file been chosen.ĭ.

Preview: used in browsing files in the software. After choosing the library to add files, click “Add File” to add one or more files from computer Or “Add Folder” to add a folder of the certain kind of files to iOS devices.Ĭ. Add: used in the computer to iOS devices transfers. When finished choosing files for transferring, click the “Transfer to” and choose where to transfer the files to.ī. Transfer to: used in the iOS devices to computer transfers, iOS devices to iTunes transfers and iOS devices to iOS deivces transfers. File: includes options of “Transfer to”, “Add”, “Preview”, “Playlist” and “Exit”.Ī.
Leawo itransfer onhax full#
Speaking of the buttons on the upper right corner, the following list shows the full functions of each button: 1. Users have 3 ways to add files from computer: the first one is dragging and dropping the computer files directly into the window of the software the second way is to right-click the name of the library and choose “Add File” or “Add Folder” the third one is to click “File” on the upper right corner of the software window, and then choose “Add > Add File/Add Folder”. Also, users are allowed to manage the iTunes contents within the software (The Part 2 will show you the detailed guidance). Users can get recommendations of the hot apps, music, movies and books from. The library and playlists of iPhone will show in the left sidebar accompanied with the “Recommendation” and the library and playlists of iTunes. When you have connected iPhone to computer, the software will show the detailed information of the iPhone. The starting image of the software is just like below.
Leawo itransfer onhax how to#
How to Transfer Files from Computer to iPhone Step 1: : Connect iPhone to Computer. In every part, iPhone is taken as an example. The guidance will be divided into 5 parts. The following guidance will show you the full functions of Leawo iTransfer. Moreover, Leawo iTransfer allows users to manage the playlists of the iOS devices and iTunes within the software. It makes the iPhone, iPad and iPod as flash drives so that users can put anything they want into their iOS devices. Leawo iTransfer is helpful for backing up iPhone, iPad and iPod (touch) files to computer. It can be used for transferring many kinds of files among iOS devices, iTunes and PCs. Leawo iTransfer provides perfect solutions for iPhone transfer, iPad transfer and iPod transfer issues.


 0 kommentar(er)
0 kommentar(er)
